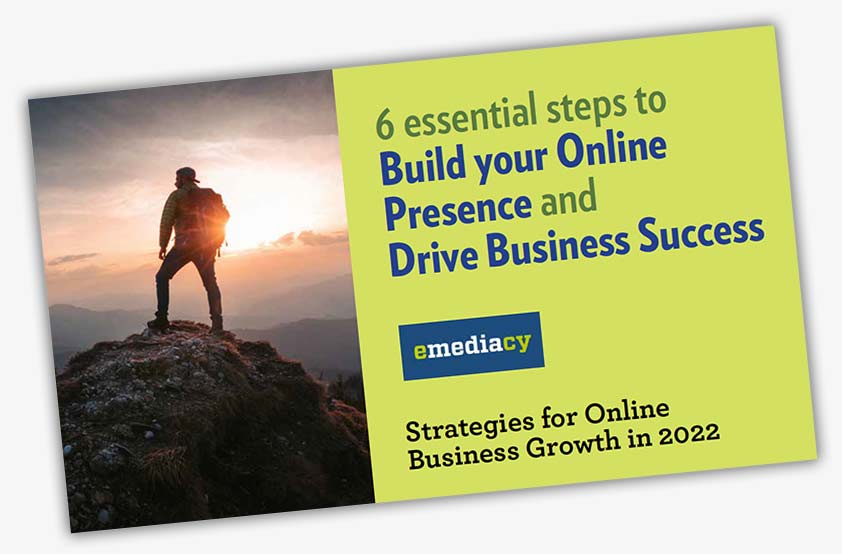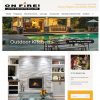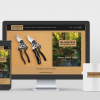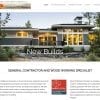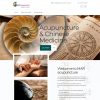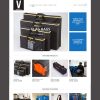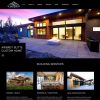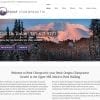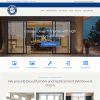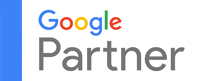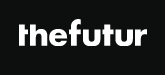Step 1: Determine which version of Google Analytics you are currently using
If you are not sure what version of Google Analytics you are currently using, there are a few easy steps you can take to determine this.
First, log into your Google Analytics account. If there are three columns in the admin area (Account, Property, and View), then you are using Universal Analytics. However, if you only see two columns (Account and Property), then you are using Google Analytics 4.
Second, you can check the tracking code/source code of your website. If you see a code of ˜gtag, then you are using Google Analytics 4. If you see a code of ˜analytics.js, then you are using Universal Analytics.
Third, you can check Google Tag Manager to see if there are any ˜GA4 Configuration or ˜GA4 Event tags. This will also indicate that you are using Google Analytics 4.
Finally, you can upgrade to Google Analytics 4 by going to the ˜Upgrade to GA4 option in the Admin dashboard. This is the only option now, as Universal Analytics will be replaced with Google Analytics 4 as the default for digital analytics measures in Google Analytics.
Therefore, by following the above steps, you should be able to determine which version of Google Analytics you are currently using and make the necessary changes to ensure that your website is up to date.
Step 2: Create a new property from within an existing GA3 property
Creating a new property from within an existing Google Analytics property is easy and straightforward. To get started, first log into your Google Analytics account and click on the ‘Admin’ option. Then select ‘Create Property’ from the drop-down menu. Here, you can choose to create a GA4 or a Universal Analytics property. If you opt for the latter, you can select the toggle next to ‘Create a Universal Analytics Property’ for more advanced options.
Next, provide the website URL, enter the Property Name, select the Reporting Time Zone, and Currency and click ‘Create’. If you are upgrading from GA4 to UA, you can choose from the options which property you want to create – either creating both GA4 and UA properties or creating UA property only.
Once you are done, head to the Admin area and look for the ‘Property’ column. You should see the ‘GA4 Setup Assistant’ at the top of the column. This will help you complete the Google Analytics 4 upgrade process. Keep in mind that historical data won’t be saved in the new GA4 property as it uses a different data model than GA3“ so the two can’t share data. If you want to keep your old data, you need to create a new property and configure it to import data from the old one.
Step 3: Set up the GA4 property right away
If you want to set up your new GA4 property right after upgrading from Google Universal Analytics, follow the steps below:
- Log in to your Google Analytics account.
- Click on the Admin icon at the bottom left of the page.
- Select GA4 Setup Assistant.
- Click Get Started under I want to create a new Google Analytics 4 property.
- Click Create property.
- Click See your GA4 property under Explore and set up your GA4 property.
- Select Tag installation.
- Select your stream under Data Streams.
- Click the Settings icon.
- Click Show advanced settings under Page views.
- Deselect the Page changes based on browser history events checkbox.
- Disable the Site search toggle.
- Click Save.
If you already have Google Tag Manager installed, you can follow an even simpler process. First, create a new Tag in a GTM workspace for the website. Name your Tag so you can identify it as a configuration Tag for your GA4 property. Then, set the Tag Type to Google Analytics: GA4 Configuration. After that, you can launch your new GA4 property and start tracking traffic data.
Step 4: Check if you have enough data to be migrated
To check if you have enough data to be migrated from Google Universal Analytics to Google Analytics 4, follow these steps:
Log into your Google Analytics account and go to Admin > Property > Data Migration
Select which data you want to migrate and when you want the migration to occur
Check the list of data sources that cannot be migrated from Universal Analytics to GA4, including Google Analytics for Firebase, App + Web Properties, Segments, Custom Dimensions, Custom Metrics, and Currencies
If you have data from any of these sources, you will need to export them and manually import them into GA4
If you are unsure of the answer, do your homework and research the available resources
Develop a complete GA4 implementation plan to include migrating or safeguarding your historical Universal Analytics data
Prioritize the execution and communicate with leadership
Remember that there is no way to migrate or upload your historical data into Google Analytics 4.
Step 5: Migrate users and audience definitions to GA4
Migrating users and audience definitions to GA4 is an important part of preparing for the upcoming changes to the Universal Analytics platform. To ensure your Google Ads campaigns are running as smoothly and effectively as possible, it’s important to set up your audiences in GA4 before July 1, 2023. Here’s a step-by-step guide to help you get started:
Focus on the audiences in your list in UA (at the property level) and look for those that have Google Analytics as the audience type. Those will need to be recreated in GA4.
In GA4, click “Audience” on the left side of the platform. “Audience” is defined as a group of Users in GA4, and you can segment them based on experience and attributes including the number of users, sessions, page views, and more.
In GA4, goals are now renamed “Conversions”, and all goals are event-based. To migrate your UA goals to GA4, start with the event-based goals as those are more similar to the original goal set up in UA.
For goals that were previously destination-based, you can either add the goal to GA4 via the interface or via code. For goals that were previously engagement-based, you’ll need to create a GA4 audience and then recreate the engagement-based goals utilizing that audience.
To migrate your data, log into your GA account and go to Admin > Property > Data Migration. From here, you’ll be able to select which data you want to migrate and when you want the migration to occur. However, data from sources such as Google Analytics for Firebase, App + Web Properties, Segments, Custom Dimensions, Custom Metrics, and Currencies cannot be migrated and must be exported and manually imported into GA4.
Following this guide should help you successfully migrate your users and audience definitions to GA4. Remember to communicate with everyone involved and do your homework when it comes to researching the new Google Analytics platform to ensure everyone is on the same page.
Step 6: Add the GA4 tag
Adding the GA4 tag to your Google Analytics account is a relatively simple process. With the GA4 tag live on your website, head back to Google Analytics and click the ‘See Your GA4 Property’ button to view your new property. Then, start adjusting and customizing it by looking for ‘Tag Installation’ under ‘Collection’. You will then see the data stream that the GA4 Setup Assistant automatically created, so you need to select the data stream and copy the Measurement ID.
Next, head to Google Tag Manager and create a new tag for your GA4 property. Select the option to create a new tag and name it appropriately. Then, select ‘Tag Configuration’ and choose ‘Google Analytics: GA4 Configuration’ as the tag type. Paste the Measurement ID into your new GA4 tag configuration.
After that, add a trigger to control when your GA4 tag will fire. Select ‘Triggering’ and then select ‘All Pages’ as the trigger. This will add your GA4 tag to every page on your website. Finally, save the tag and head back to Google Tag Manager to publish the changes. Name the version of the changes you’re about to publish and click “Publish” in the top right corner. Your new GA4 tag will now be live on your website.
Step 7: Setup GA4 Assistant
Step-by-Step Instructions to Set Up GA4 Assistant to Upgrade from Google Universal Analytics to Google Analytics:
- Sign in to your Google Analytics account.
- Click the Admin icon at the bottom left of the page.
- Select GA4 Setup Assistant.
- Click Get Started under I want to create a new Google Analytics 4 property.
- Click Create property.
- Click See your GA4 property under Explore and set up your GA4 property.
- Select Tag installation.
- Select your stream under Data Streams.
- Click the Settings icon.
- Click Show advanced settings under Page views.
- Deselect the Page changes based on browser history events checkbox.
- Disable the Site search toggle.
- Click Save.
- Go back to the Admin area and head to your Setup Assistant.
- Select Enhanced Measurement settings.
- Activate Google signals for additional insights and advertising features.
- Connect your Google Ads account.
- Link to the audience and conversion reports.
- If you have implemented Universal Analytics via gtag.js, then choose the option to Enable data collection using that tag.
- If you have implemented Universal Analytics via Google Tag Manager, this option will not be available and you will need to implement it via Custom HTML tag.
Step 8: Setup Google Analytics 4 dimensions
Setting up custom dimensions and metrics in Google Analytics 4 (GA4) is a two-step process “ it requires set up in both the interface and the code. First, you need to set up the dimensions and metrics within your GA4 property interface. To do this, refer to Google’s setup guide.
Once you have completed the basic setup in the GA4 interface, you can use the GA4 Setup Assistant to configure the additional settings. This includes activating Google signals for additional insights and advertising features, connecting your Google Ads account, and linking to the audience and conversion reports.
The final step is to set up the tags in Google Tag Manager. Google provides two GA 4 specific tags “ the GA4 Configuration tag and the GA4 Event tag “ which can be used to set up GA4 custom dimensions and metrics. The Configuration Tag initializes Google Analytics for your GA4 property, while the Event Tag lets you send custom events to Analytics. With these two tags, you can successfully set up Google Analytics 4 custom dimensions and metrics.
Step 9: Enable Google Analytics 4 specialized tracking
Enabling Google Analytics 4 specialized tracking requires a few simple steps. Here’s a step-by-step guide to setting up your Google Analytics 4 property:
- Go to your Google Analytics account and select GA4 Setup Assistant.
- Click on the ˜Get Started option under ˜I need to create a Google Analytics 4 property.
- Check or rectify the tags, then click on ˜Create Property.
- Analytics will create a new Google Analytics 4 property in your account.
- Enable the events options in Google Analytics.
- Go to the Setup assistant page to configure the settings for the new property.
- If you have Google Tag Manager installed, create a new Tag in a GTM workspace for your website.
- Name the Tag to identify it as a configuration Tag for your GA4 property.
- Set the Tag Type to Google Analytics: GA4 Configuration.
- Copy and paste your Measurement ID.
- Set the firing trigger to All Pages and hit Save.
- By following these steps, you can successfully enable Google Analytics 4 specialized tracking.
Step 10: Setup Google Analytics 4 filters
One of the best ways to upgrade from Google Universal Analytics to Google Analytics 4 (GA4) is to set up filters. Filters can be used to limit the data that is collected in your reports and to help control the accuracy of your analytics data. Here is a step-by-step guide on how to set up filters in GA4:
Sign in to your Google Analytics account and click the Admin icon at the bottom left of the page.
- Select GA4 Setup Assistant and click Get Started under I want to create a new Google Analytics 4 property.
- Click Create property.
- Click See your GA4 property under Explore and set up your GA4 property.
- Select Tag installation.
- Select your stream under Data Streams.
- Click the Settings icon and select Filters.
- Click + Add filter and select Create new filter.
- Enter a name for the filter.
- Select Include or Exclude.
- Select the type of data you want to include or exclude.
- Select the dimension you want to include or exclude.
- Select the match type for the filter.
- Enter the expression for the filter.
- Click Create.
Once you’ve completed these steps, you’ll have successfully set up a filter in GA4. It’s important to note that filters can be applied to any data stream, so you’ll want to make sure you set up filters for all your data streams to ensure accuracy.
Step 11: Upgrade to Google Analytics 4 explorations account
Step 12 : Upgrade to Google Analytics 4 account with advanced features enabled
Step 13 : Combine multiple accounts into one View or Results account
If you have multiple Google Analytics accounts, you can easily combine them into one View or Results account. Here are the steps to do so:
- Sign in to your Google Analytics.
- Click on Admin.
- Select the account that you want to combine from the Account column.
- Click on the ˜Upgrade to GA4 option from the Property column.
- Select the option to create a new Google Analytics 4 property.
- Select the option to ˜Link a new Google Analytics property.
- Select the account you want to link to the new property.
- Repeat steps 5-7 for all the accounts you want to combine in one view.
- Once all the accounts have been linked, you can view the data from all the linked accounts in one view.
Finally, you can also set up a reporting dashboard to organize and analyze the data from all the accounts combined.
Features of the upgraded Google Analytics account
1. Enhanced Tracking Tag Configuration
The upgraded Google Analytics 4 account offers several additional features, such as setting up a Google Analytics 4 Configuration tag and a GA4 Event tag in Google Tag Manager, to help with customizing tracking. Additionally, you can use the gtag.js version of the tracking code to make the upgrade process even simpler. Furthermore, you can tweak your Tag Manager implementation to work with Google Analytics 4, and even set up cross-domain tracking, exclude internal traffic, and increase the data retention period to 14 months. Finally, you can use the free e-book for additional migration tips.
2. Enhanced Data Collection and Streams
Google Analytics 4 (GA4) is an upgraded version of the traditional Universal Analytics that offers many new features and benefits. These features help to make tracking more accurate and easier to understand. Some of the features included in an upgraded GA4 account are data streams, improved customer journey tracking, improved user engagement analysis, more powerful audiences for your ad campaigns, more intelligent user privacy and tracking features, simplified goals and events setup, enhanced visualizations and reporting, availability in real time, a plethora of parameters, enhanced measurement events, language, page location, page referrer, page title, screen resolution, page views, scroll tracking, outbound clicks, site search, video engagement, file downloads, model synchronization from dbt to Metabase and vice-versa, and improved opt-in rates for cookie consent.
3. New Enhanced Property and Account Setup
The enhanced property and account setup for the upgraded Google Analytics account involves creating a new property and setting up the basics of it, such as setting up Enhanced Measurement, linking Google Ads, and setting up conversions. Additionally, if Universal Analytics is implemented via gtag.js, then there’s an option to enable data collection using that tag. Once the property is created, the Setup Assistant will enable users to configure the new GA4 property more thoroughly. Enhanced Measurement, which is automatically enabled, tracks certain actions on the website such as clicking outbound links, watching embedded videos, downloading files, and scrolling. After the new property has been created, the tag must be added to the website.
4. Ability to Tag Anything on the Web
The upgraded Google Analytics account allows you to tag anything on the web by connecting an existing property to your Google Analytics 4 property. First, you need to add the gtags.js (the global site tags) to your website’s pages. If you have a Universal Analytics property, you only have to add the tags in a few places. After that, you need to set up a new tag in Google Tag Manager, such as the GA4 Configuration tag and GA4 Event tag. You can select the Google Analytics 4 property you want to connect and click on Connect Properties to create a connection between your Universal Analytics and Google Analytics 4 properties. After tagging the different pages of your website, you can preview the tag and confirm that it fires correctly. This will allow data to flow from your Universal Analytics property and Google Analytics 4 property as well.
5. Increased Customization Options for Reports and Dashboards
An upgraded Google Analytics account offers more customization options than the traditional Universal Analytics. These include: the ability to customize the dashboard to only see the reports that matter most to your business; the ability to create custom segments based on trigger events; the ability to view attribution data in real time; the ability to measure data across websites and apps; improved customer journey tracking; improved user engagement analysis; more powerful audiences for your ad campaigns; more intelligent user privacy and tracking features; simplified goals and events setup; enhanced visualizations and reporting; available in real time; and a plethora of parameters. Additionally, with an upgraded Google Analytics account, you can set up alerts to automatically send you notifications when google’s machine learning discovers significant data trends; use the Analysis Reports to build brand new things like a Churn Probability Report†for your returning customers; analyze user journeys across other Google products like YouTube; use Event Parameters; and access the Retention & Engagement†tab to view Pages and Screen Reports, Events Reports, and In-App Purchase Tracking.
6. Advanced Site Measurement Capabilities
The upgraded Google Analytics account includes additional site measurement capabilities such as improved customer journey tracking, enhanced visualizations and reporting, improved user engagement analysis, more powerful audiences for ad campaigns, more intelligent user privacy and tracking features, simplified goals and events setup, automatically collected and enhanced measurement events, language, page location, page referrer, page title, screen resolution, page views, scroll tracking, outbound clicks, site search, video engagement, file downloads, and custom segments based on trigger events. Additionally, GA4 allows for real-time attribution data and custom dashboard configuration to view reports that matter for one’s business.
7. Improved Mobile App Tracking
The upgraded Google Analytics account with improved mobile app tracking provides more accurate and powerful insights into customers’ journey across different platforms. It allows for more accurate cross-device tracking by assigning unique IDs to each user, enabling the tracking of user interactions across multiple devices. This allows businesses to understand how their customers are responding to their marketing campaigns on different platforms, generating valuable insights that can be used to improve and optimize their marketing strategy. Additionally, the improved user privacy and tracking features of the upgraded account give businesses more control over user data and more intelligent user tracking, helping them to stay in compliance with new privacy policies.
8. Increased Ability to Measure Conversions and Engagement
The upgraded Google Analytics account offers a variety of features that make it easier to measure conversions and engagement. With Predictive Audiences, businesses can easily target ads according to the potential buyers and better understand the customer journey. Additionally, the Enhanced Measurement feature provides real-time tracking of events such as scrolls, outbound clicks, site search and video engagement. This makes it easier to monitor user engagement on a deeper level than before. Finally, the custom event measurement with the tool allows for more accurate tracking of events and parameters. The combination of these features makes it easier to measure conversions and engagement, providing businesses with more powerful insights into their customers.
9. Increased Support for Multi-Channel Analytics
The upgraded Google Analytics account allows businesses to measure data across websites and apps, improved customer journey tracking, improved user engagement analysis, more powerful audiences for ad campaigns, more intelligent privacy and tracking features, simplified setup of goals and events, enhanced visualizations and reporting, real-time access to data, and a plethora of parameters. This increased support for multi-channel analytics helps businesses better understand the complex multiplatform journey of their customers, while also giving them the ability to measure various data sets and deliver a strong analytics experience to their users. Additionally, businesses can use predictive audiences to gain insights about potential customers and use predictive metrics to manage future transactions and revenue. This upgraded account also provides businesses with more accurate and powerful results, as well as easier blog monitoring. Overall, increased support for multi-channel analytics with the upgraded Google Analytics account allows businesses to make more informed decisions and maximize their data potential.
10. Improved Data Security and Privacy Protections
Google Analytics 4 has made several improvements to data security and privacy protections. These include: improved Customer Journey Tracking, more powerful audiences for ad campaigns, more intelligent user privacy and tracking features, simplified Goals and Events Setup, enhanced visualizations and reporting, available in real time, a plethora of parameters, anonymized data collection, exclusion of internal traffic, increased data retention to 14 months, cross-domain tracking and custom reports for relevant data. All of these features make it easier to track data and ensure that the user privacy and security is maintained.
Best practices when using a upgraded Google Analytics account
1. Create a property in Google Analytics
Creating a property in Google Analytics with an upgraded Google Analytics account is easy if you follow the step-by-step instructions. First, you should log into your account at analytics.google.com and click the Start measuring button. Give your account a name and select which data sharing options you’d like to use, then click Next.
Next, you can create your new GA4 property. Give your property a name, then choose the most relevant time zone and currency. Usually, you should pick these based on where your server and clients are located. After that, you can provide some (optional) business data and click Create to finish.
Then, click on Get Started under I need to create a Google Analytics 4 property. You will get the option to enable data collection if your site’s pages are tagged with the gtag.js tag. If your Universal Analytics property has any custom tags, the option will not replicate the functionalities for Google Analytics 4 property. Once you have checked or rectified the tags, you can click on Create Property.
Once the process is complete, Analytics will create a new Google Analytics 4 property in your account and carry replication of data from your Universal Analytics property, including the property name, URL, timezone, and currency. Finally, some basic settings will be copied from your Universal Analytics property like the property name and “Enhanced measurement” will be activated for you, to track more than just pageviews. It is up to you to verify that there is no personal identifiable information (PII) that will be sent to Google automatically with this setting.
2. Change the tracking code
If you want to upgrade your Google Analytics account to use Google Analytics 4, the process is relatively straightforward. To get started, you’ll need to set up a data stream from your website to your new GA4 property and update your website’s source code with the appropriate tracking code. Here is a step-by-step guide to upgrading your tracking code:
Go to the Admin section of GA and select Tracking Info > Global Site Tag.
Copy the code and paste it into your website’s code. If you’re using a content management system (CMS) such as WordPress, you can use a plugin like Google Analytics Dashboard for WP (GADWP) to automatically insert the GA tracking code into your website’s header or footer.
Add your new property to Google Analytics in Marketing Integrations in your site’s dashboard.
Double-check that your tracking items are functioning properly in your new GA4 properties. Evaluate your ecommerce, conversions, event tracking and more to ensure they are tracking as expected.
If necessary, troubleshoot any issues with the tracking code and fix them as soon as possible.
By following these steps, you can easily upgrade your tracking code and start taking advantage of the newer features of Google Analytics 4.
3. Change the property settings
Step 1: Log into your Google Analytics account and click on the Admin icon at the bottom left of the page.
Step 2: Select “Create Property” from the drop-down menu and select GA4.
Step 3: Follow the prompts to finish creating your new property.
Step 4: Use the GA4 Setup Assistant in your Google Analytics account to create and set up a new Google Analytics 4 property.
Step 5: Select your stream under Data Streams.
Step 6: Click the Settings icon.
Step 7: Deselect the Page changes based on browser history events checkbox.
Step 8: Disable the Site search toggle.
Step 9: Click Save.
Step 10: Go back to the Admin area and head to your Setup Assistant.
4. Change the account settings
Once you have successfully upgraded your Google Analytics account to GA4, you can change the settings of your account to better suit your needs. Here are the steps to do so:
Sign in to your Google Analytics account.
Navigate to the Admin area and select the correct account, property, and data stream.
Click on the Settings icon.
Select the preferred global settings, such as currency type, time zone, and country.
Customize the link attribution settings to decide which websites and apps are tracked.
Activate Google signals to get additional insights and advertising features.
Connect your Google Ads account to get even more data points.
Select the measurement strategies that best fit your needs, such as enabling automatic events, data import, and cross-network linking.
Click Save to save your changes.
Once you have changed the account settings, you can start exploring the new features and data points that Google Analytics 4 has to offer.
5. Change the user interface settings
In order to change the user interface settings of an upgraded Google Analytics account, you will need to use the Setup Assistant in the Google Analytics Admin area. Follow these steps:
- Sign in to your Google Analytics account.
- Head to your Setup Assistant (it is the first item listed in the Property column).
- Click Get Started under I want to create a new Google Analytics 4 property.
- Select Tag Installation.
- Select your stream under Data Streams.
- Click the Settings icon.
- Click Show advanced settings under Page Views.
- Deselect the Page Changes Based on Browser History Events checkbox.
- Disable the Site search toggle.
- Click Save.
After following these steps, you will be able to modify the user interface of your upgraded Google Analytics account. You can customize the dashboard to only see reports that matter most to your business, create custom segments based on trigger events, and view attribution data in real-time.
6. Learn the basics of GA
Google Analytics (GA) is a web analytics tool that enables users to measure, analyze, and report on their website’s performance. GA can help you understand your website’s traffic, determine what content is popular, understand which marketing campaigns are working and more.
GA4 is the latest version of GA and has many new features and upgraded features, like changes in UI, funnel builder, and combined app and web data in one platform. It also has the ability to export data to prevent historical data loss.
To get started with GA4, you can create a new property or use the GA4 Setup Assistant. You can also access help with data services such as set up, data extraction and storage, and training on how to use GA4.
In order to make the most of the data that GA4 has to offer, it’s important to understand the basics of GA. It’s also important to set up exporting systems and to stay informed about the changes that come with GA4. Finally, there are plenty of learning resources available to help you understand the new platform and make sure your website is tracking the desired data.
7. Integrate GA with other systems
Integrating a upgraded Google Analytics account with other systems is essential in order to maximize its potential and utilize the data it provides. Here’s a step-by-step guide on how to integrate a Google Analytics 4 (GA4) account with other systems.
Step 1: Implement the GA4 Tag
The first step is to install the GA4 tag on your website. This will allow Google Analytics to collect data from your website and feed it into your reports.
Step 2: Set Up Data Collection
Once the GA4 tag is installed, you’ll need to set up data collection. This includes setting up custom dimensions and metrics, as well as creating goals and events that you want to track.
Step 3: Connect to Other Systems
Once you have the data configured, you can connect your GA4 account to other systems. This can be done through APIs and SDKs, which will allow you to send data from your GA4 account to other systems and vice versa.
Step 4: View Reports
Once data is flowing through your GA4 account, you can start viewing reports that combine data from different systems. This will help you gain a better understanding of user behavior and how different systems are performing.
Step 5: Set Up Scheduled Exports
Finally, you should set up a schedule for exporting your data from GA4. This will ensure that you don’t lose any historical data, as free GA4 accounts only allow you to access 14 months worth of data. To prevent data loss, set up reminders to export your data every month and every year.
By following these steps, you’ll be able to set up a well-functioning GA4 account that can be integrated with other systems. This will ensure that you get the most out of your data and can make informed decisions about your marketing activities.
8. Test out the new GA features
Testing out the new features in an upgraded Google Analytics account can be done by following a few simple steps.
First, launch your tracking items in the new GA4 properties. Once this is done, you need to evaluate your ecommerce, conversions, events tracking, and more to make sure they are tracking correctly. If there are any issues, troubleshoot and fix them as soon as possible.
Second, configure your account with data and privacy controls. This includes excluding internal traffic and extending data retention to 14 months. Additionally, enable cross-domain tracking to ensure data is properly collected across multiple domains.
Third, take advantage of the new features GA4 offers such as the funnel builder and new analysis technology. This does not require extra coding and can provide valuable insights into user behaviour.
Finally, keep an eye out for new features as Google continues to develop GA4. Regularly look for updates and new features that could benefit your account. Read up on advice from other users and keep your analytics up-to-date.
By following these steps, you can easily test out the new features of a Google Analytics upgrade.
9. Run a pilot program
Step 1: Sign Up for a Google Analytics 4 (GA4) Account
To get started with a pilot program, you’ll need to upgrade your existing Google Analytics account to GA4. To do this, go to analytics.google.com and sign up for a GA4 account.
Step 2: Add a Property
Once you’ve signed up for a GA4 account, you’ll need to add a property. To do this, click the Admin†tab on the left side of the page and select Create Propertyâ€. Then, fill out the details of your property and click Createâ€.
Step 3: Connect Your Website
To connect your website to your new GA4 property, you’ll need to add the Global Site Tag (gtag.js) to the header of your website. To do this, go to the Tracking Info†tab and select Global Site Tagâ€. Copy the code provided and paste it in the header of your website.
Step 4: Enable & Review Your Events
Once you’ve added the Global Site Tag to your website, you’ll need to enable and review your events. To do this, go to the Data Streams†tab and select Eventsâ€. Then, enable the events you want to track and review them to ensure they’re properly configured.
Step 5: Set Up Your Goals
The final step in setting up your pilot program is to set up your goals. To do this, go to the Goals†tab and select Create Goalâ€. Then, fill out the details of your goal and click Saveâ€.
Now that you’ve set up your pilot program with an upgraded Google Analytics account, you’re ready to start collecting data and measuring the success of your campaigns. Good luck!
10. Document the process
Step 1: Setting up Google Analytics 4
The first step in upgrading your Google Analytics account is to get GA4 set up. If you are using the gtag.js version of the tracking code, the process will be extra simple. Otherwise, adding a new tag via Google Tag Manager will let you start collecting data into your reports. Immediately start sending data to the GA4 account, so you can start collecting new data while preserving any previous analytics data.
Step 2: Communication
It is important to make sure everyone in your company and any current/future clients understand how the Google Analytics 4 update will affect data tracking. Set up team meetings, learning time, and client calls to ensure everyone is on the same page.
Step 3: Develop an Implementation Plan
Develop a complete implementation plan to migrate or safeguard your historical Universal Analytics data. A Google Spreadsheet attached to a Data Studio Report is a good solution for this. Prioritize the execution of your plan and communicate with leadership about the Google Analytics 4 update.
Step 4: Contact a Professional
If you don’t have the time or energy to complete the upgrade, contact a professional who has experience in transitioning from Universal Analytics to Google Analytics 4.
Step 5: Track Events
Once you have the basics set up, you can start tracking events. GA4 can track more events automatically, but you should still sit down and list all of your Universal Analytics events and then decide what naming convention you should choose. Follow Google’s recommendations for naming events and use their support article to export your analytics data.
Step 6: Document the Process
Finally, document the entire process to help with any future transitions. Export website reports as CSV files and PDFs for each Universal Analytics view, and store them on a secure server. Be sure to name each file uniquely to distinguish each view with the dates.
FAQ
What is Google Universal Analytics?
Google Universal Analytics is a web analytics platform developed by Google and released back in 2012. It offers improved data-collection and tracking, providing metrics to measure user behavior and activities. Universal Analytics utilizes Global Site Tags and Google Tag Manager to unify the tagging system, and provides simple integrations with other Google products. With the increasing demand for privacy and tighter control over cookies, Universal Analytics was updated to remain in compliance with new policies. However, due to the rise of mobile applications and the need to track and measure actions more accurately, Google introduced Apps + Web†in 2019, which eventually merged with Universal Analytics to form the new Google Analytics 4. With GA4, event-tracking is made much easier with an event-driven tracking model that can be configured directly in the GA4 interface without adding any code snippets. The four types of events in GA4 are page views, ecommerce events, custom events, and user engagement metrics. Universal Analytics is set to be discontinued by July 1, 2023, making the switch to GA4 is essential for website owners to stay up to date with the latest analytics tools.
What is the difference between Google Universal Analytics and Google GA4?
The differences between Google Universal Analytics and Google GA4 are quite stark. Universal Analytics was built for websites and single sessions, while GA4 works across both web and app, does not rely solely on cookies, and uses an event-based tracking system for user-centric measurement.
Furthermore, GA4 is more privacy-friendly, as it does not store a user’s IP address. Universal Analytics collects data based around what a user does within a single session, while GA4 tracks a user’s multiple touchpoints with a website.
GA4 also has a new user interface and data collection model that may require some time to adapt to. Additionally, there are still some features missing from GA4 that are present in Universal Analytics. While Google has not yet announced an end-of-life date for Universal Analytics, it seems likely to remain around for a while as GA4 is still under development.
Overall, it is important to consider how the switch from Universal Analytics to GA4 might affect you, as some features are still missing and the learning curve is quite steep.
How do I upgrade from Google Universal Analytics to Google GA4?
Upgrading from Google Universal Analytics (GA3) to Google Analytics 4 (GA4) is a simple process that can be done in a few steps. Here is a step-by-step guide to get you started:
Sign into your Google Analytics account.
Navigate to the Admin tab and select the account that you want to create the new GA4 property in.
Select the preferred Universal Analytics property from the property column.
Click on the Upgrade to GA4′ option.
You will have the option to create a new GA4 property or to connect to an existing one.
If you decide to create a new GA4 property, you’ll need to fill out the Get Started wizard. This will allow you to fill in any details about the new property.
Once the wizard is complete, you’ll need to send the tag generated to your developer or implement it yourself in Google Tag Manager.
After you are done with the setup, you will have a new and functioning GA4 property. The existing Universal Analytics property will remain as they are and continue to collect data.
And you are done! Upgrading from Google Universal Analytics (GA3) to Google Analytics 4 (GA4) is a straightforward process that can be completed in a few steps. With your new GA4 property up and running, you can take advantage of all the latest and greatest tracking techniques available.
What data do I need to upgrade from Google Universal Analytics to Google GA4?
When upgrading from Universal Analytics (UA) to Google Analytics 4 (GA4), you’ll need to export your historical data from UA to make sure you don’t lose any valuable data, and you’ll need to ensure you have enough time to configure tracking specific to your website and to get used to the new interface. Additionally, you should be aware that GA4 does not collect all of the same data as Universal Analytics, so you’ll need to adjust your tracking needs accordingly. The following data points are unavailable in GA4:
– Google Analytics for Firebase
– App + Web Properties
– Segments
– Custom Dimensions
– Custom Metrics
– Currencies
For these data points, you’ll need to export them and manually import them into GA4. Additionally, you may want to consider automatically backing up data for both Universal Analytics and GA4, such as using GA4 to Google Sheets.
Finally, you’ll need to delete your Universal Analytics property once the migration is complete. To do this, you can go to Admin > Property Settings and scroll down to the bottom of the page to find the “Delete this property” option.
What is the process for upgrading from Google Universal Analytics to Google GA4?
What is the process for upgrading from Google Universal Analytics to Google GA4? [Step-by-step instructions]
Step 1: Sign in to your Google Analytics account.
Step 2: Go to the Admin tab.
Step 3: In the Account column, select the account where you want to create the property.
Step 4: Select the preferred Universal Analytics property from the property column.
Step 5: Click on the ˜Upgrade to GA4 option.
Step 6: You will get the option to create a new Google Analytics 4 property or connect to the already functional ones.
Step 7: Once you select your option, the Get started wizard will guide you through the process.
Step 8: If your GA3 property is tagged with gtag.js, upgrading to GA4 would be simpler.
Step 9: If not, you will have to manually tag all pages.
Step 10: After you are done with upgrading, you will get a new and functioning Google Analytics 4 property.
Step 11: The Universal Analytics property that is already functional will remain as they are and continue collecting data.
What are the best practices for upgrading from Google Universal Analytics to Google GA4?
Best Practices for Upgrading from Google Universal Analytics to Google GA4 [Step-by-Step Instructions]
Set up Google Analytics 4 (GA4) immediately: To make the transition to GA4 smooth, set up the new Google Analytics 4 property as soon as possible. This allows you to start collecting data and getting accustomed to the new platform.
Communicate and do your homework: Make sure everyone in your organization, current and future clients, are aware of the transition to GA4. This includes setting up meetings, learning sessions, and client calls to ensure everyone is informed and educated on the new platform.
Start with the default setup: To get the most out of your GA4 setup, start with the default settings and do minimal tagging. This will allow GA4 to start recording user behavior on your web properties until the expiration date.
Experiment with analysis templates: Once you have data in your GA4 account, start to experiment with analysis templates. This will help you get a better understanding of the capabilities of GA4 and how you can use it to gain insights about your users and your business.
Keep your Universal Analytics property active: As you transition to GA4, make sure to keep your Universal Analytics account active. This will allow you to track your data in both accounts in parallel and compare the results. This is a great way to learn more about your customers and make sure your upgrade to GA4 is successful.
What are the benefits of upgrading from Google Universal Analytics to Google GA4?
Upgrading from Google Universal Analytics to Google GA4 brings a range of new features and benefits that weren’t available in the previous version. These features include enhanced tracking capabilities, improved accuracy of user data, and better insights into user behavior, such as which buttons users click or which searches they make. Additionally, the upgrade to GA4 allows for more detailed and powerful analysis templates, as well as the ability to get a more holistic view of how customers interact with your business. Some of the other benefits of upgrading include a more modern user interface, better integration of Google Analytics with other Google products, improved reporting capabilities, and more ability to customize and segment user data. Ultimately, upgrading to Google Analytics 4 provides more powerful insights into user behavior, enabling more informed decision-making and improved ability to optimize business operations.
What are the risks of upgrading from Google Universal Analytics to Google GA4?
The risk associated with upgrading from Universal Analytics to Google Analytics 4 (GA4) are numerous. First, not all of the features that are available in Universal Analytics are available in GA4. Second, while migrating, it is imperative to create a brand new GA4 property in order to begin collecting data. If this is not done, you may lose all of the data you have already collected in Universal Analytics. Third, if you do not upgrade to GA4 by July 1, 2023, you will no longer be able to collect data in the free version of Google UA.
Fourth, the user interface of GA4 will take some time getting used to, and you may need to invest in additional resources to properly navigate the analytics platform. Finally, it is important to remember that GA4 is a relatively new platform and there is still much to discover and uncover about its capabilities and features.
Overall, it is essential to weigh the risks and benefits of upgrading from Universal Analytics to GA4, and determine if the benefits outweigh the risks.
What tools and resources are available to help with the upgrade from Google Universal Analytics to Google GA4?
What tools and resources are available to help with the upgrade from Google Universal Analytics to Google GA4? [Expanded list]
The most important tool for the upgrade process is the Google Analytics Admin Platform, which provides an upgrade assistant to guide users through the transition steps. Additionally, there are many resources available to help with the GA4 upgrade process, such as:
- Guides from third-party experts and Google partners.
- Tutorials and videos from Google to help learn how to use the new features.
- Articles and blogs from experienced users to provide best practices.
- Online forums and discussion boards to ask questions and get help.
- Professional development courses to become well-versed in the new GA4.
How will upgrading from Google Universal Analytics to Google GA4 impact my website data and analytics?
Upgrading from Google Universal Analytics to Google GA4 will have a positive impact on website data and analytics. It will allow users to access more advanced features and enhanced data collection capabilities such as enhanced event tracking, deeper integration with Google Ads, and cross-device reporting. Additionally, the upgrade will ensure that websites remain up-to-date and compliant with the latest changes in Google’s analytics offerings. This will result in an improved ability to collect insights, measure the impact of campaigns, and better understand customer behavior. With the new features available, users will be able to more easily and accurately analyze data, track performance, and make more informed decisions.